14.電子商務mod
首先轉到網站前台➝點擊新增
選擇商店mods
確定安裝➝選擇Install
等它建立mods完成.......
點選商品區塊
填入你要創立的產品名稱
創立完成後右上角先打開Unpublished➝變成公開化➝訪客才能看到該產品
首先先登出,須要創立一個新帳號來觀看商店畫面➝首先點擊Administrator➝註銷
之後點擊登入
點擊還沒有帳戶
輸入申請的電子郵件➝姓名➝密碼➝確認密碼➝點擊註冊
輸入你剛剛申請的Email和密碼
之後點擊商店到商店畫面
只會看到設定公開的產品➝點擊你要購買的產品
確認數量後添加至購物車
點擊處理結帳
輸入你的個資料➝確認後下一步
之後點擊確認
之後點擊立即支付
之後登出回到admin模式➝並且到後台➝網站➝點擊未支付訂單
點擊你剛剛創立的訂單
首先先確認訂單無誤
點擊交貨➝創建交貨單
驗證貨品正確並且準備好驗證
點擊應用來確認調撥
點擊不使用簡訊(簡訊發送需要金額)
完成會像下圖一樣
之後到後台➝銷售➝篩選把我的報價單篩選關掉
會出現你剛剛的銷售單➝點擊進入
點擊創立應收憑單
創建應收憑單➝一般應收憑單➝開立並檢視憑單
無誤點擊確認
當收到錢時可以點擊登記付款
並且紀錄付款方式
最後成功會像下圖一樣

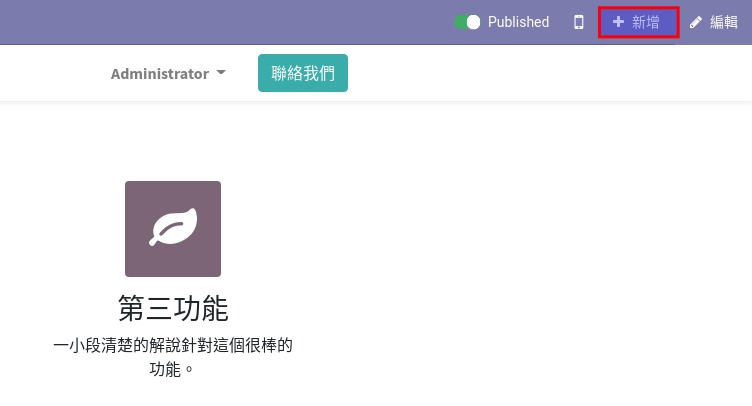
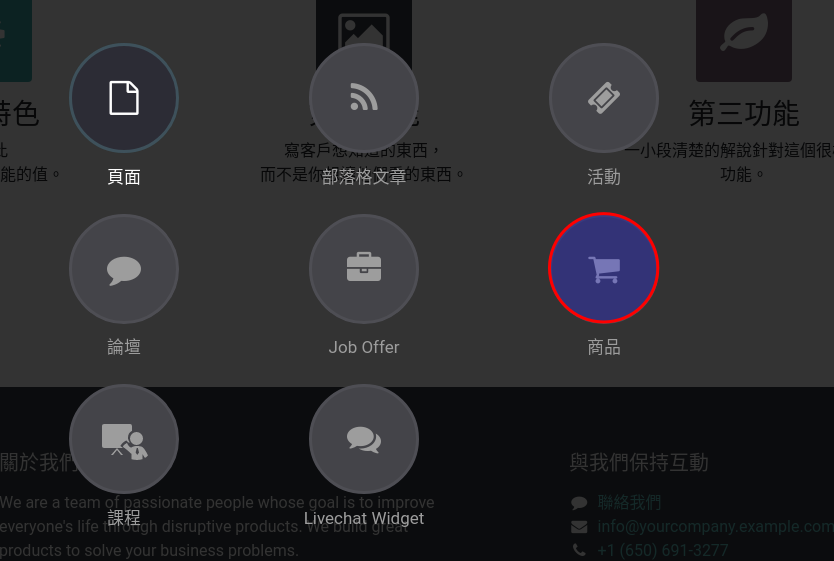
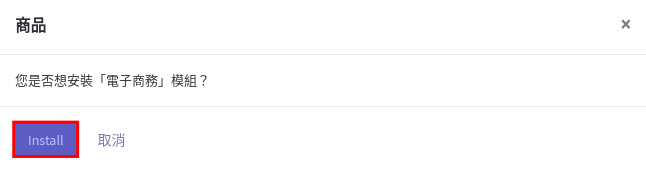
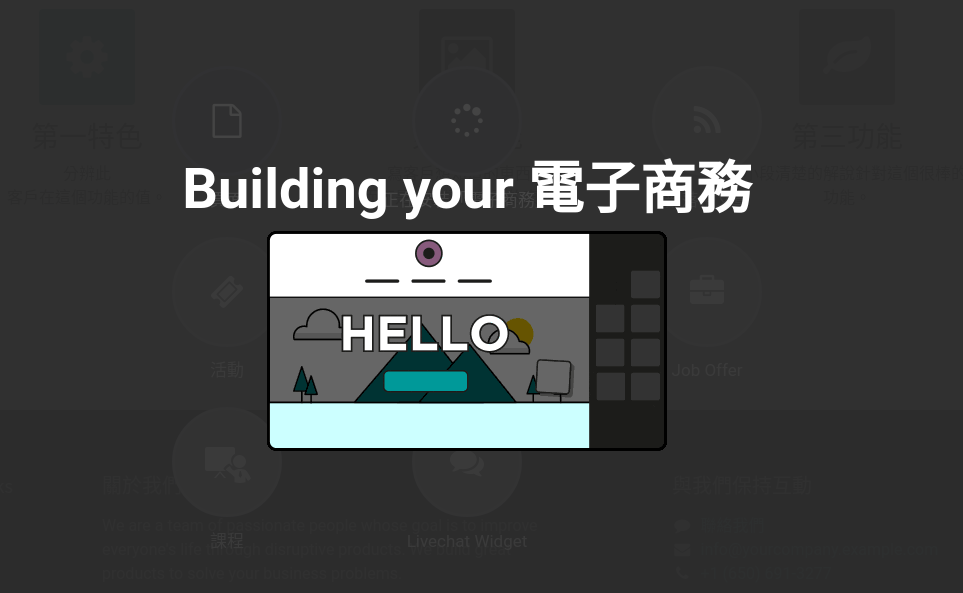
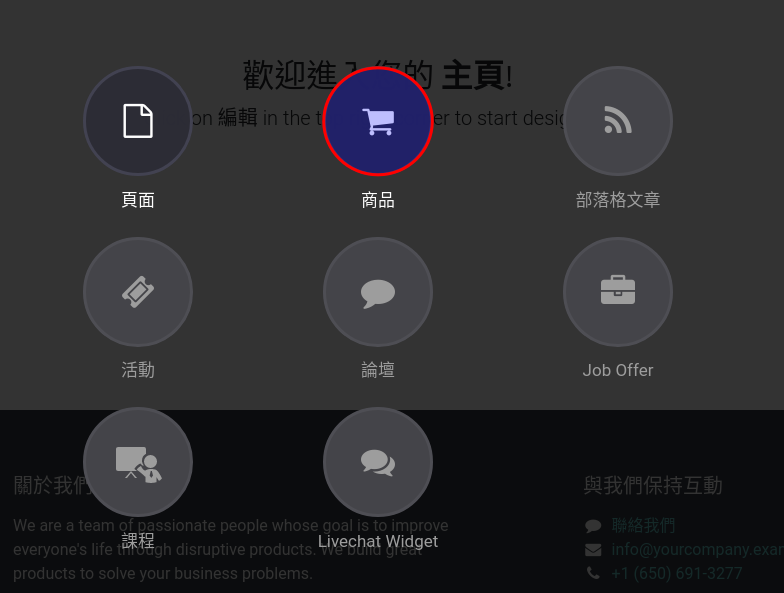
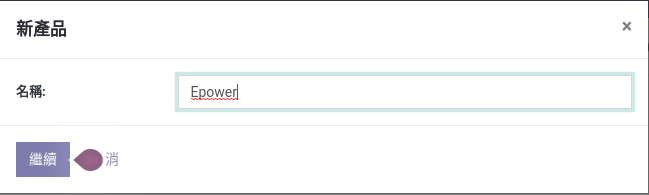
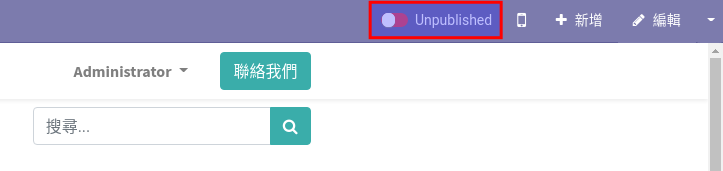
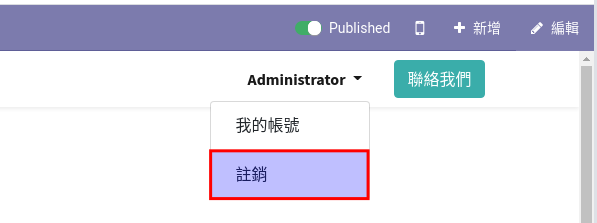
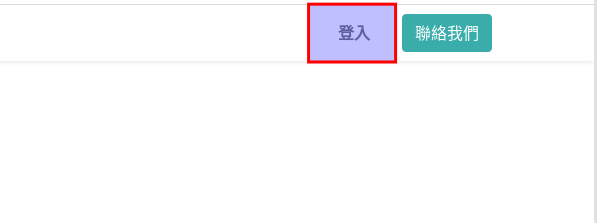
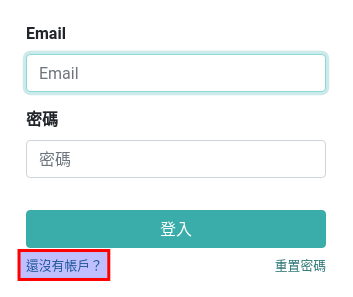
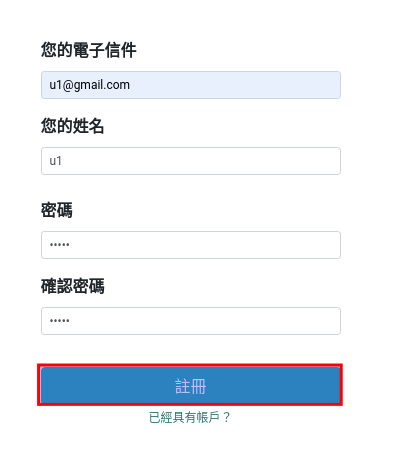
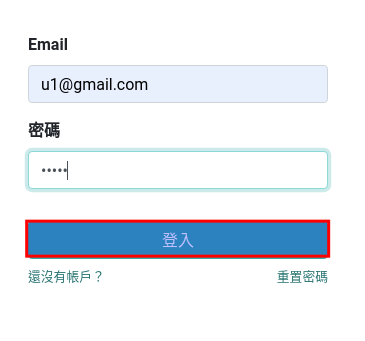
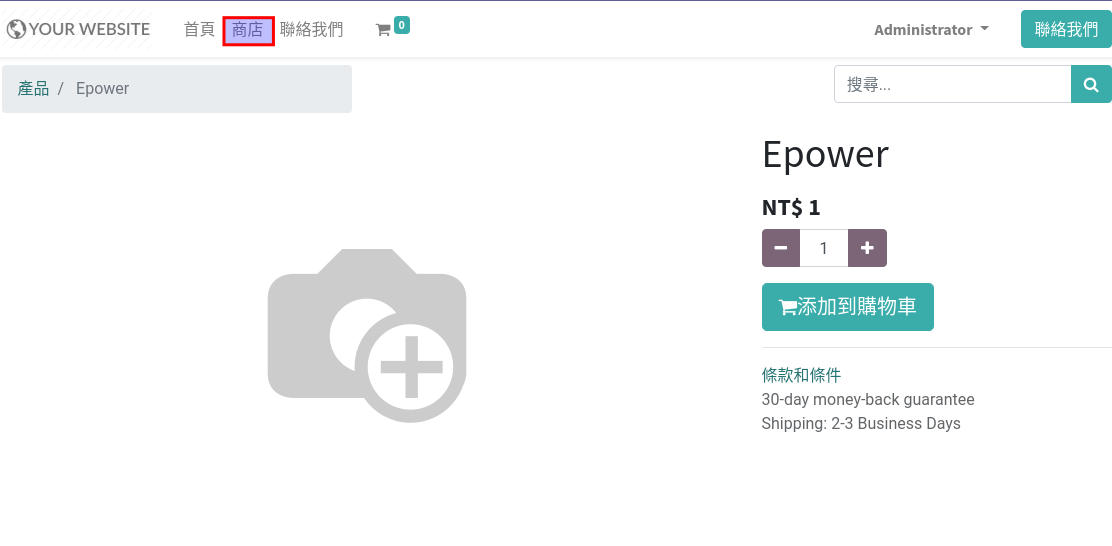
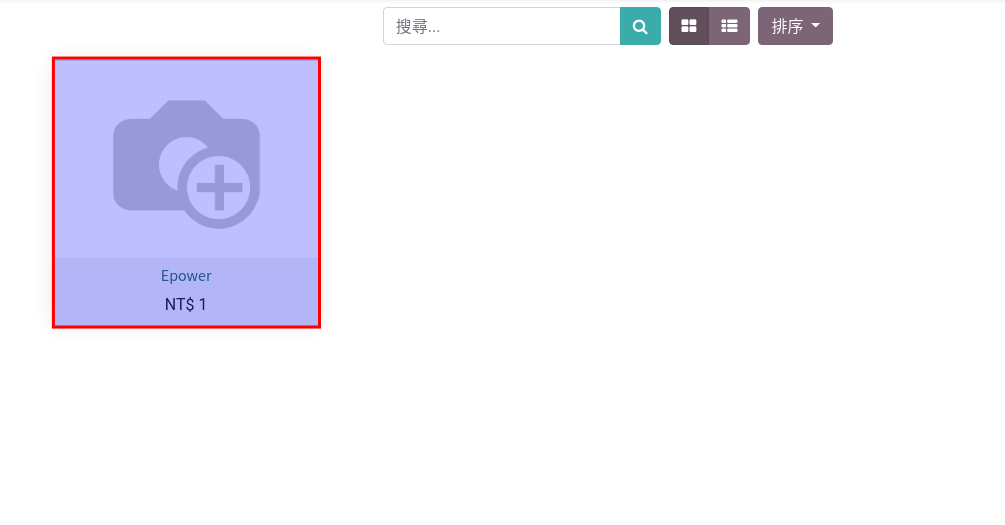
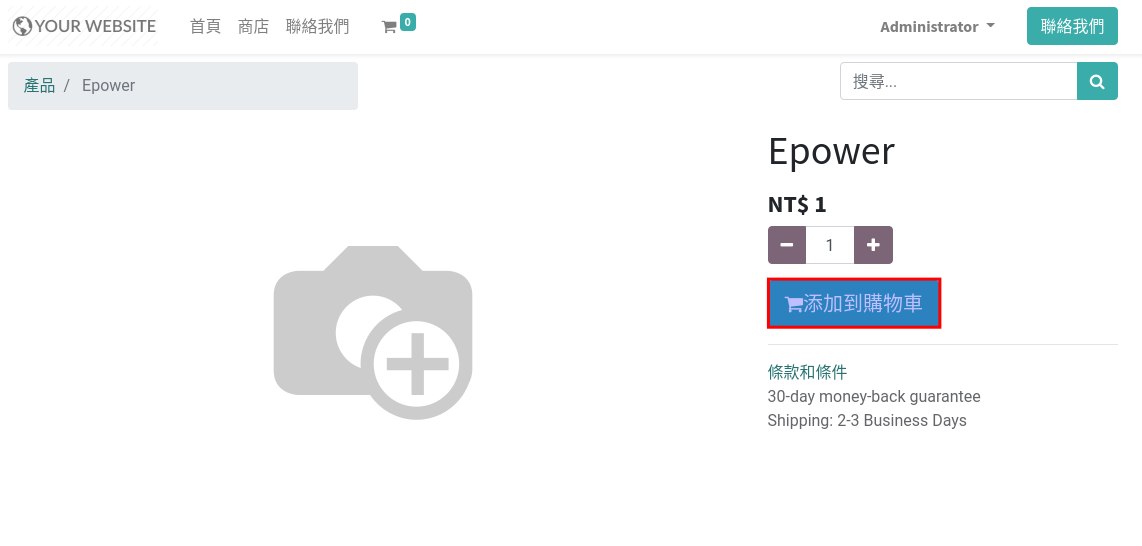
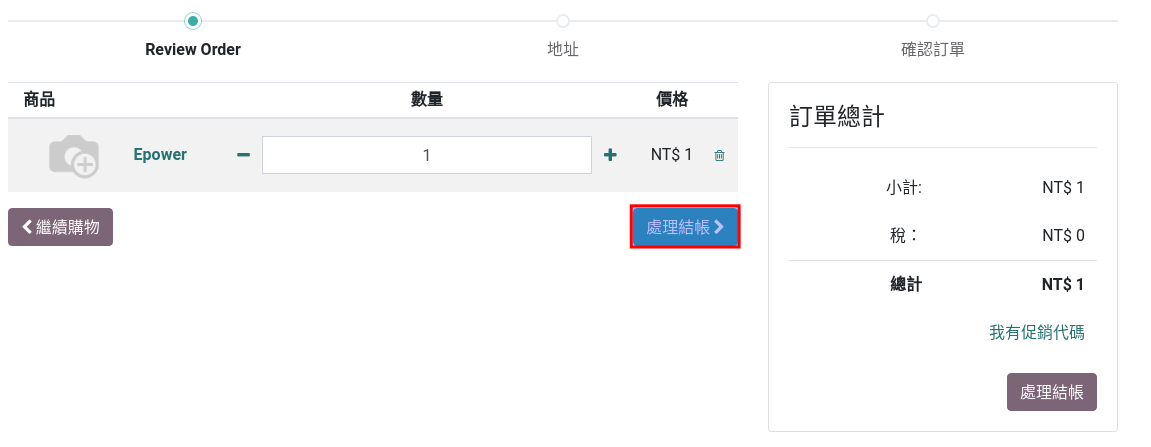
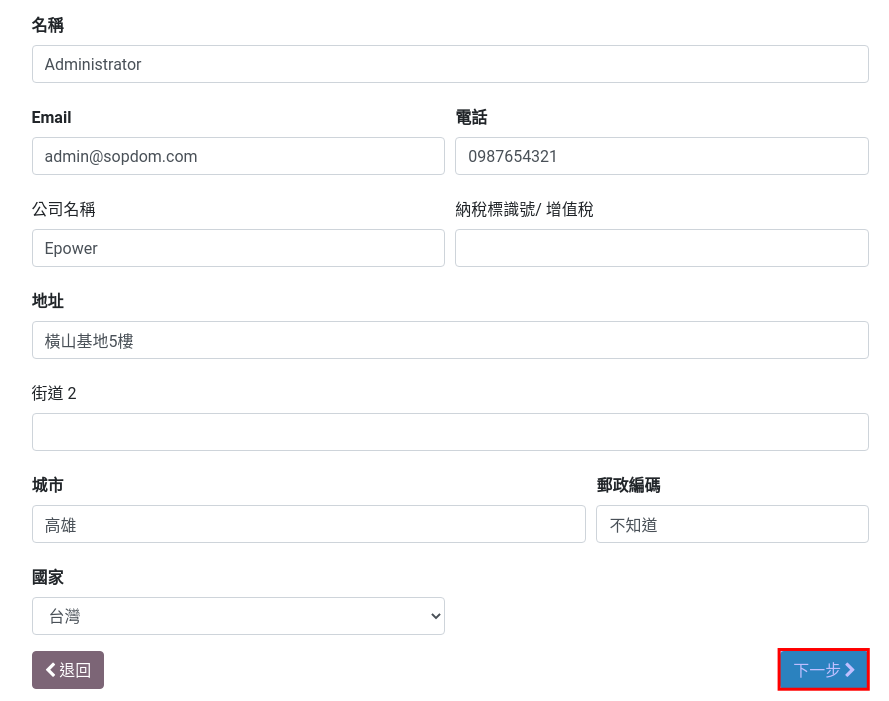
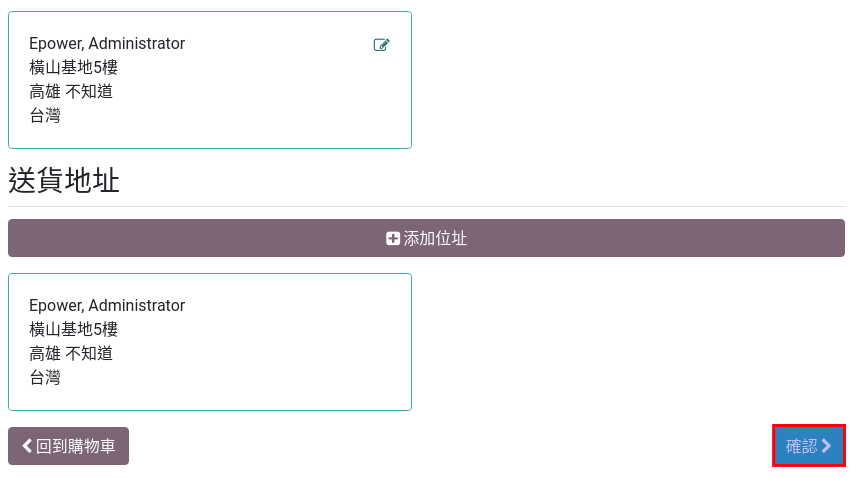
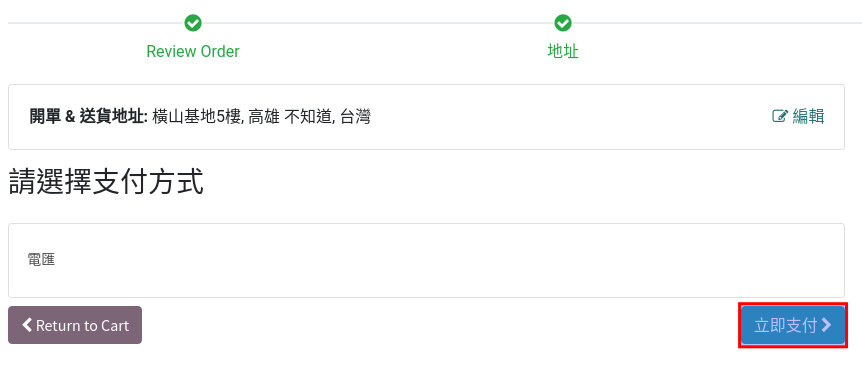
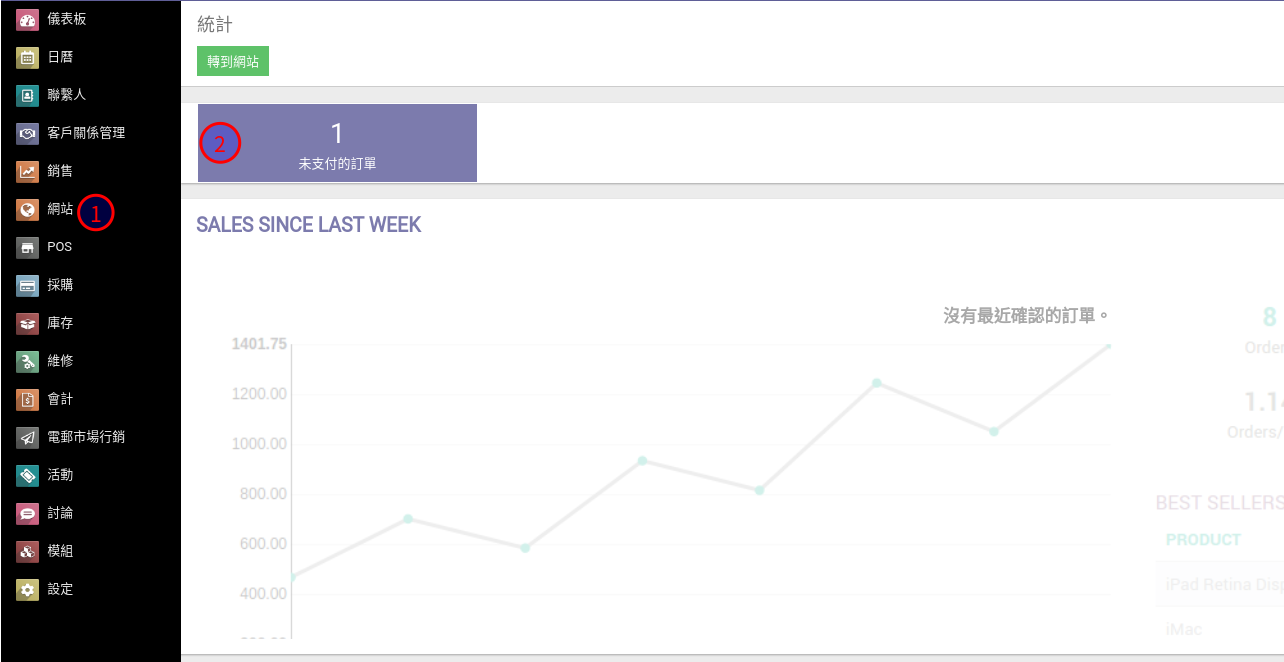
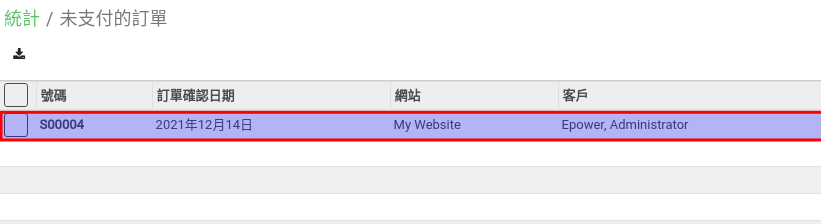
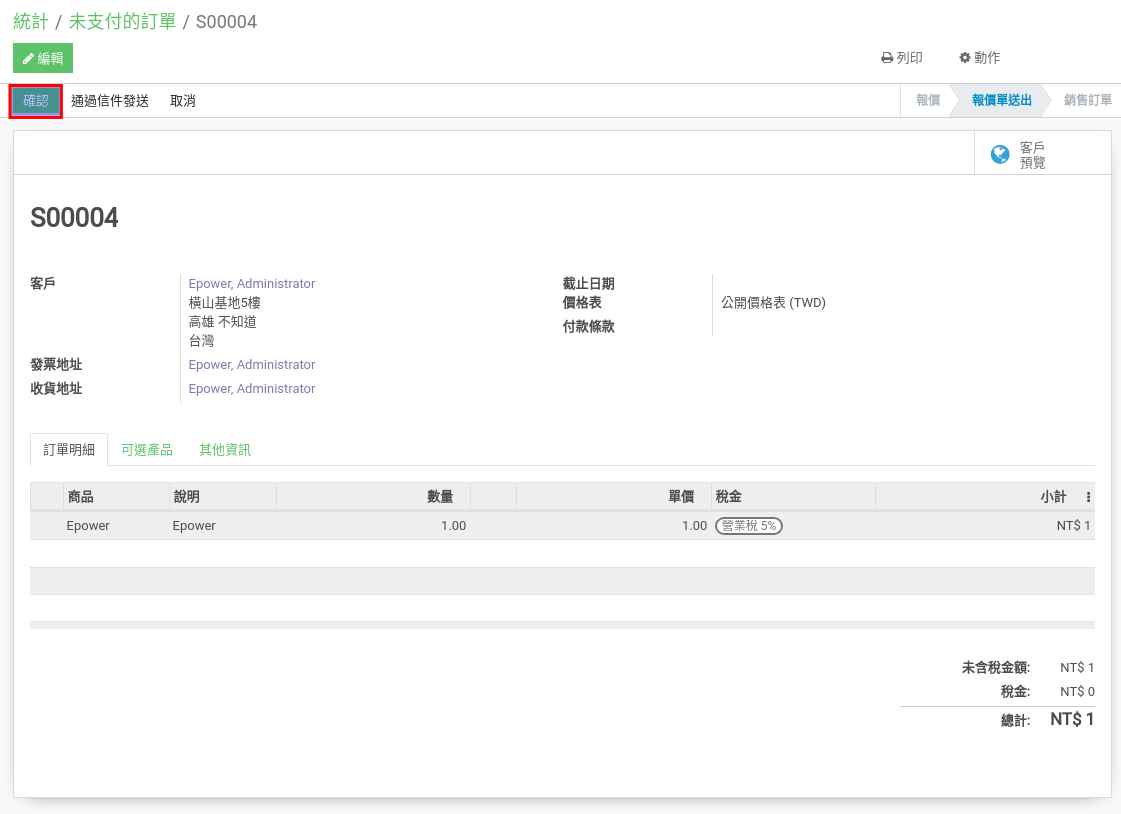
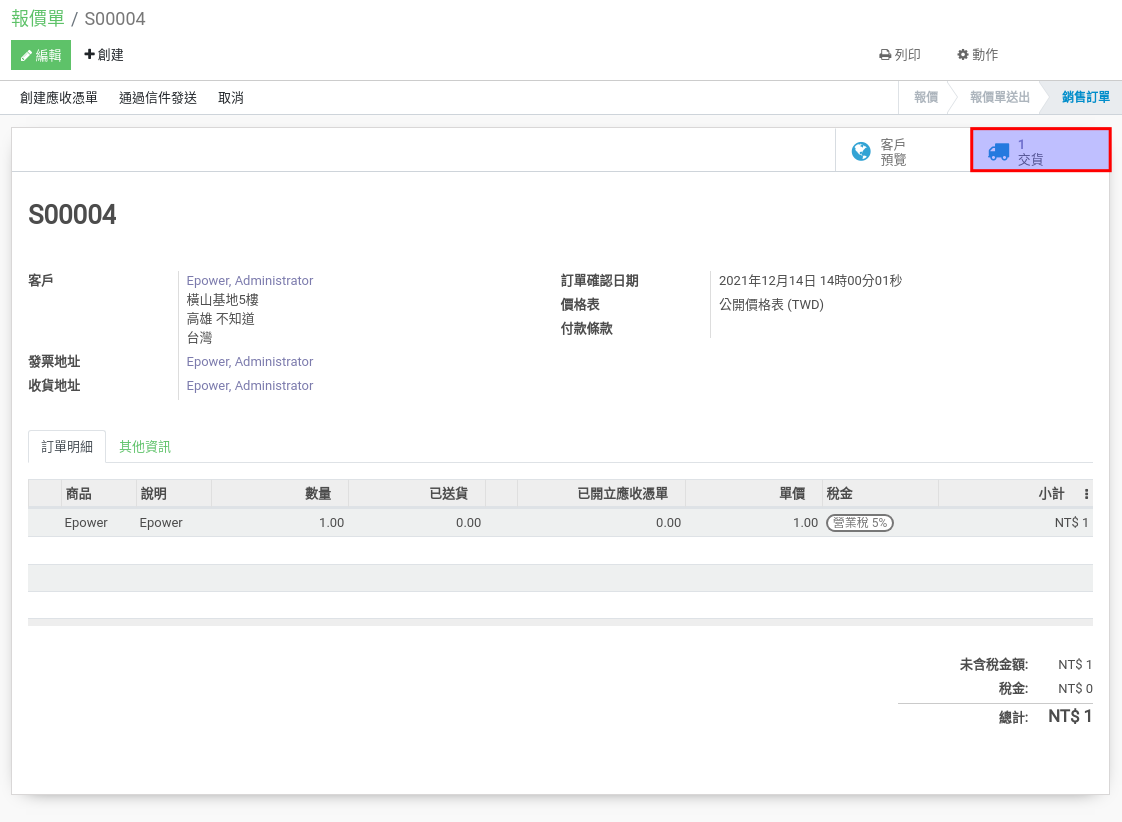
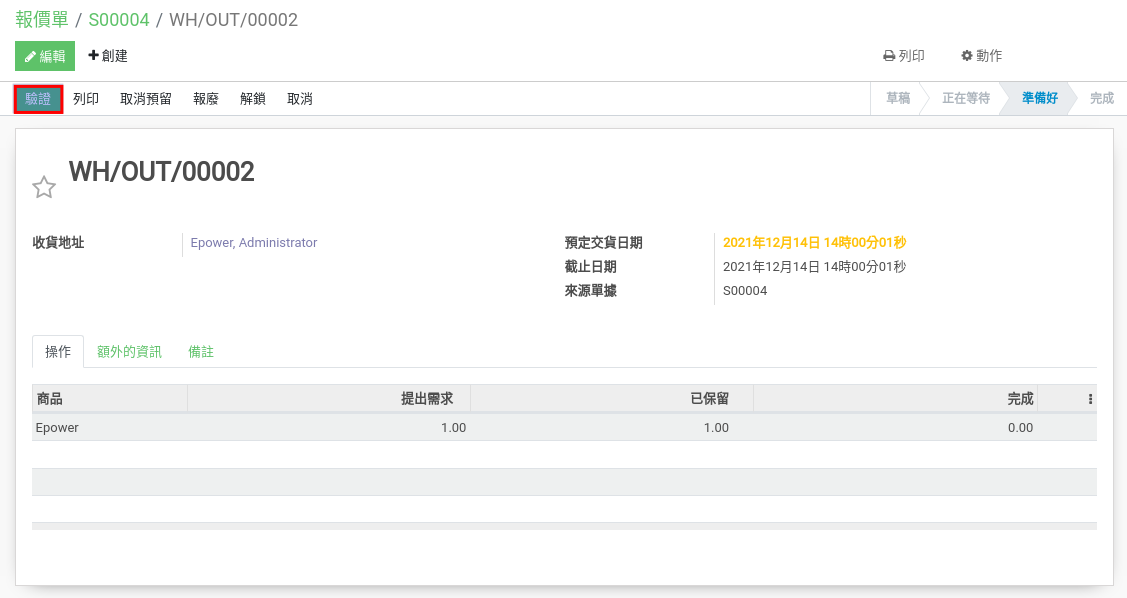
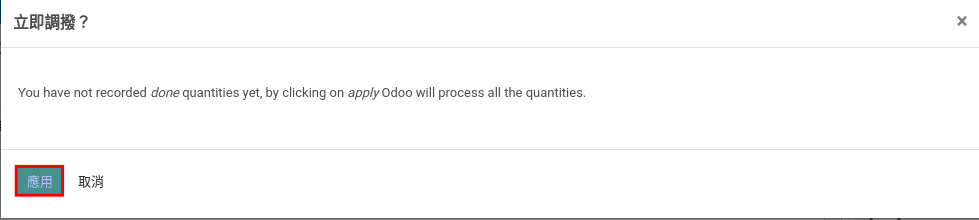
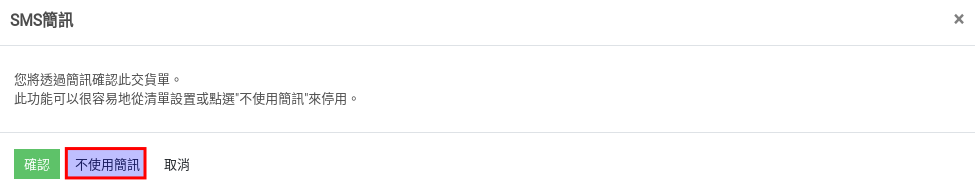
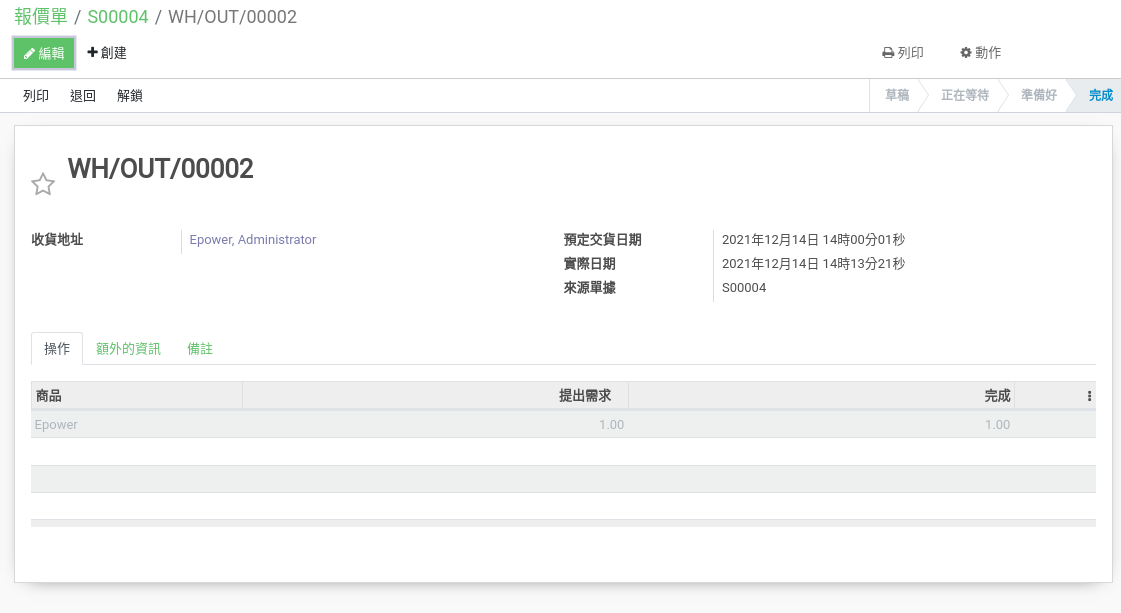
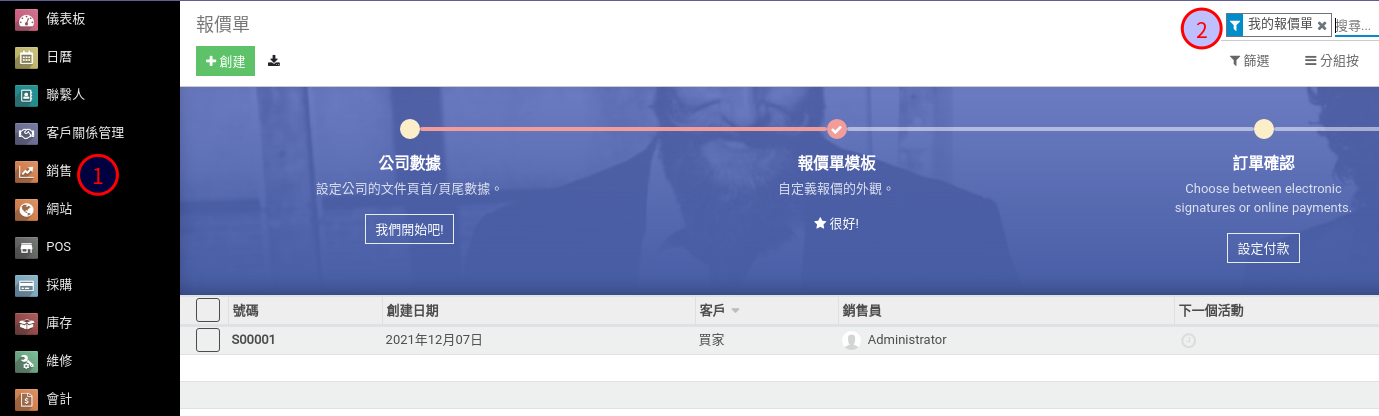
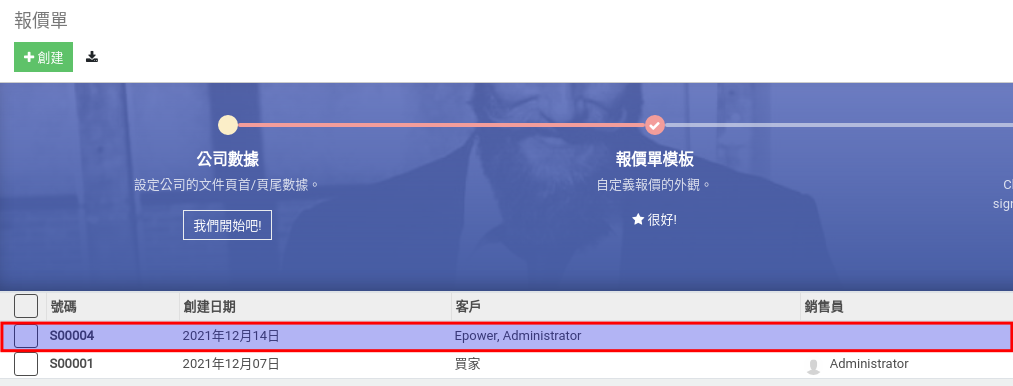
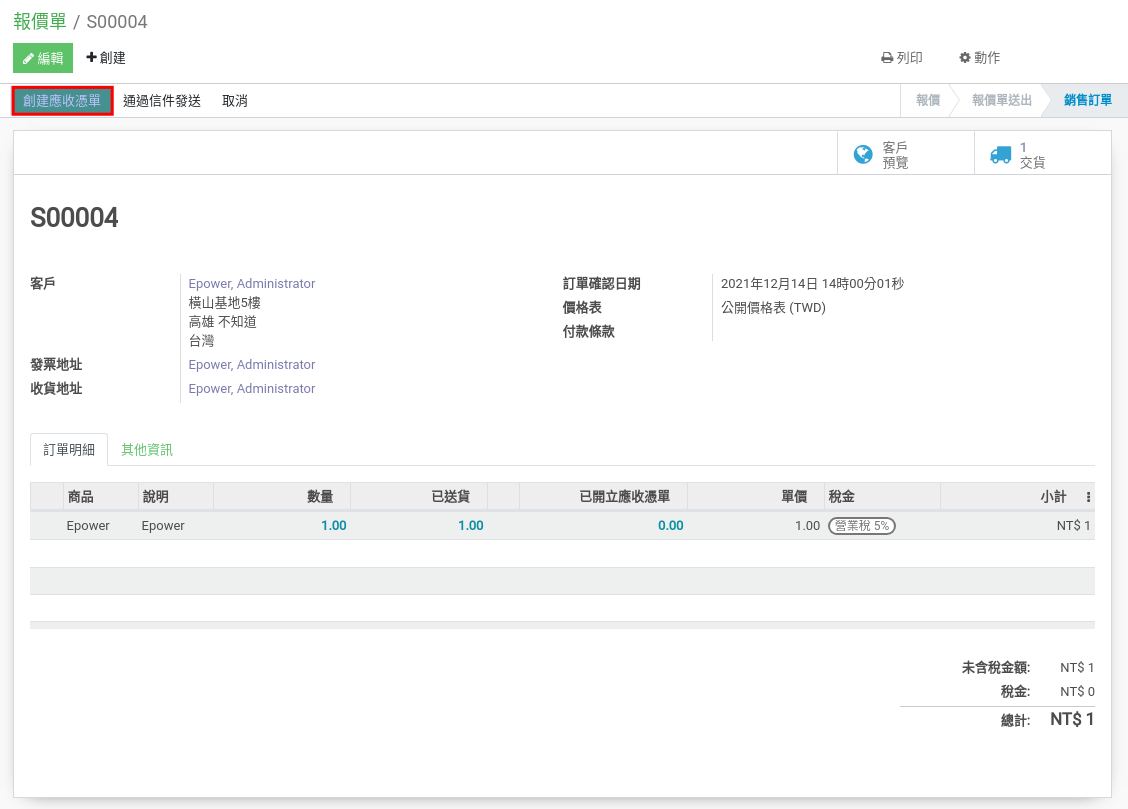
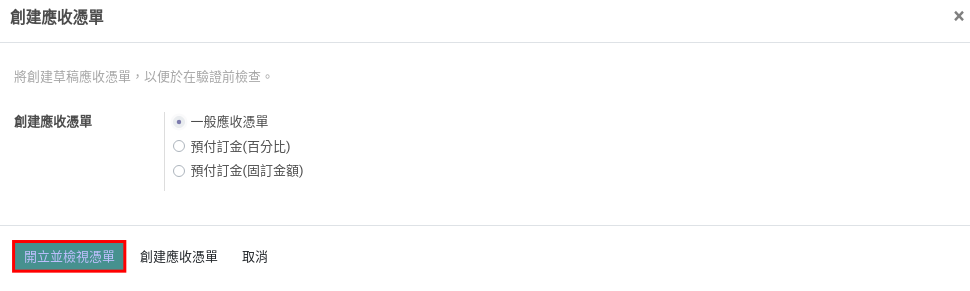
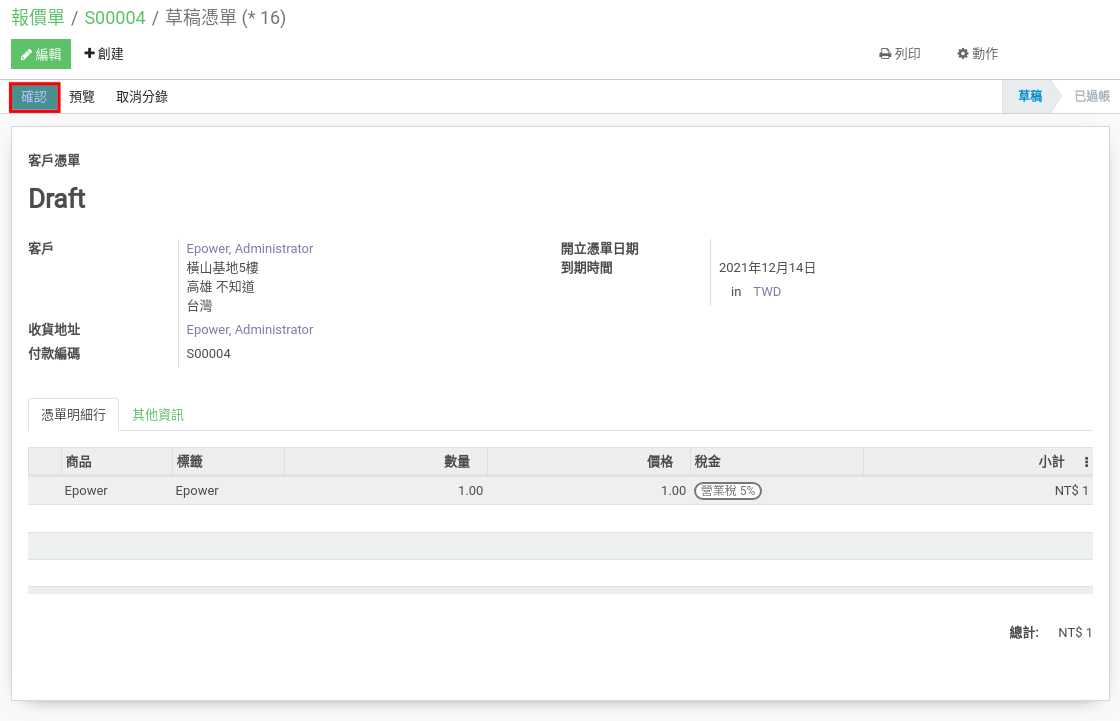
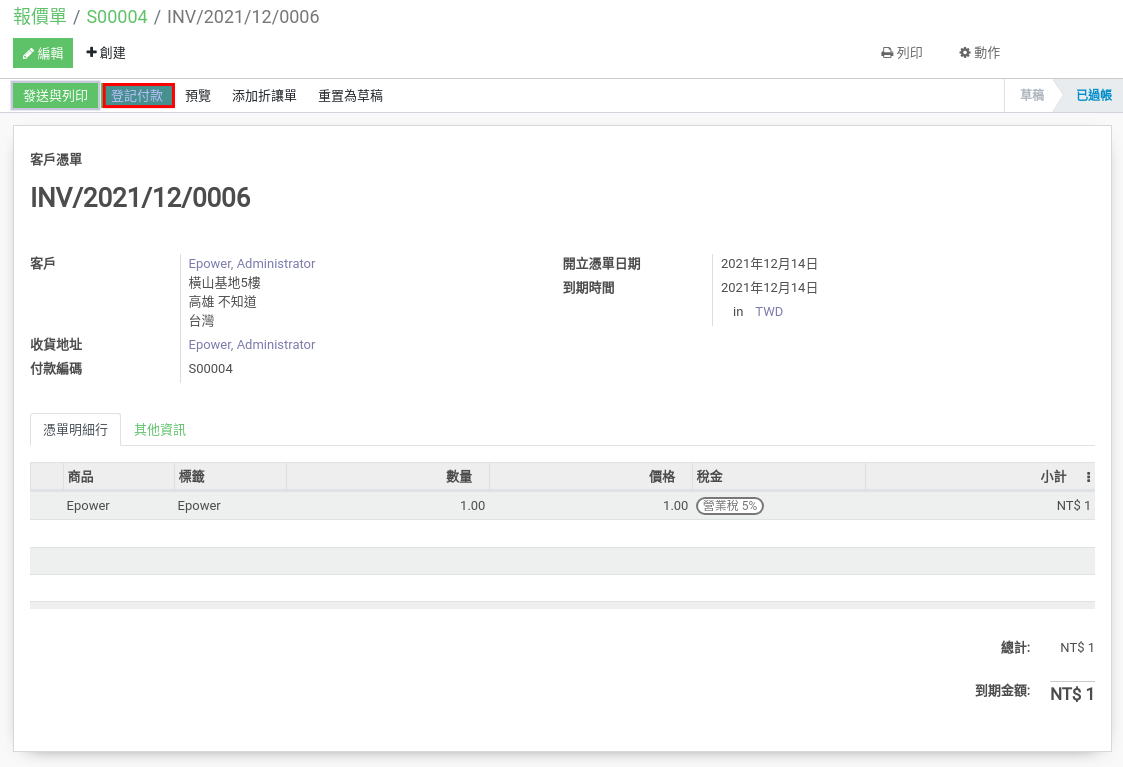
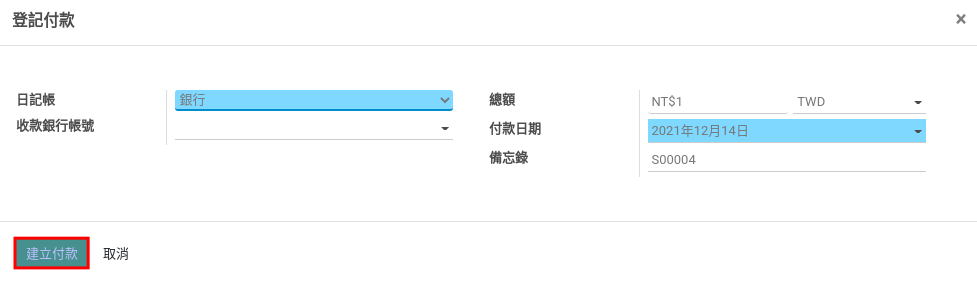
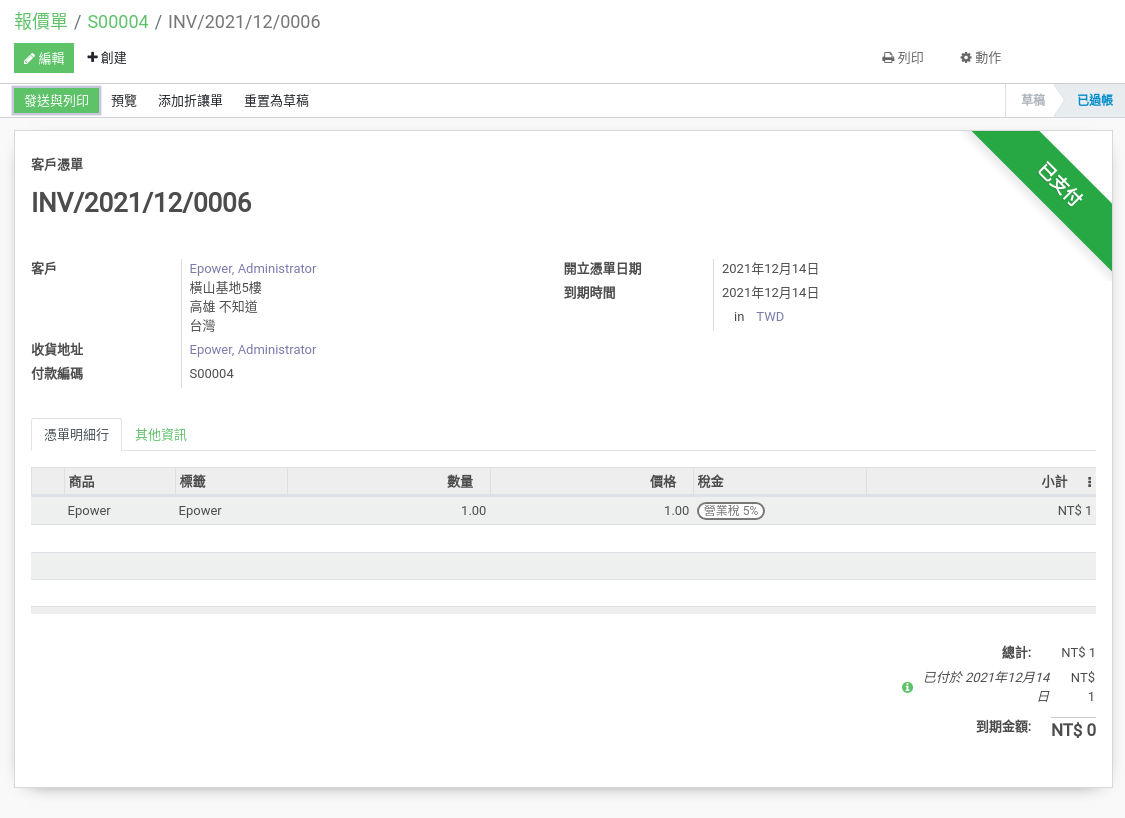
No Comments