1. 新增虛擬主機
1. 請先登入VM2後台管理介面:
2. 新增虛擬主機:
- 點擊加號。
- 下拉選單選取localhost(或其他已建立的Computes)➔點擊Choose。
- Architecture及Chipset可依照需求自行設定(一般採用預設選項即可),完成後點擊Next。
- CPU、記憶體、硬碟數量及規格設定可選用現有配置或點擊Custom進行自訂。
- (此說明範本採用現有配置建立。)
- 點擊要選用的配置右側的灰色加號。
- 輸入名稱並依序設定下方選項(一般皆採用預設即可),完成後點擊Create。
- 虛擬主機建立完成將跳至如下圖所示頁面。
- 此頁面暫時不需關閉,後續部份設定將透過此頁面進行操作。
3. 掛載iso檔:
- 請先下載EPower-VDI-Drive.iso系統優化套件。
- 登入demo.sopdom.com後台管理➔點擊選單➔客製化➔桌面虛擬化➔自動佈署查看帳號、密碼、Port。
- 開啟FileZilla➔並輸入主機(主機名稱或IP)、使用者名稱(帳號)、密碼、連接埠(Port)➔點擊快速連線。
- 點擊確定。
- 找到作業系統、優化驅動兩個iso檔,並將遠端站台位置點選至主目錄下。
- 再點擊兩下要傳送的檔案即可進行傳送,傳輸狀態將同時顯示於下方欄位。
- 點擊Setting➔Disk➔加號(將光碟機新增至2台)➔選取系統iso檔、優化iso檔並點擊Mount。
- 點擊Boot➔在Boot Order確認開機順序(正確順序請參考下圖)。
- 完成後可返回主頁面進行開機並開啟視窗檢視。

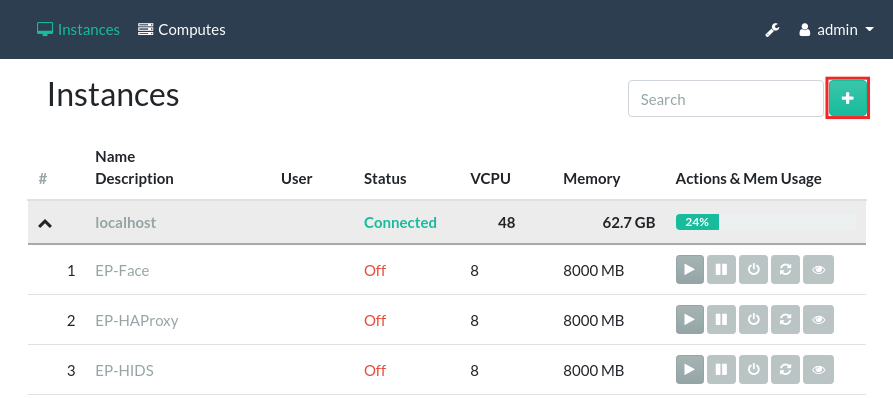
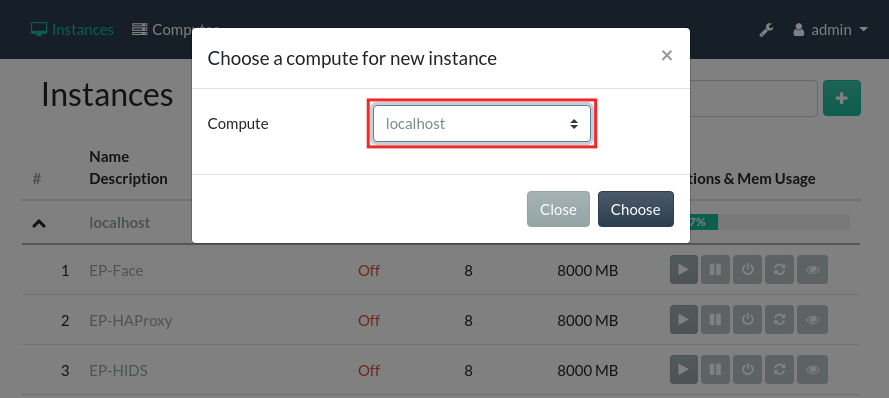
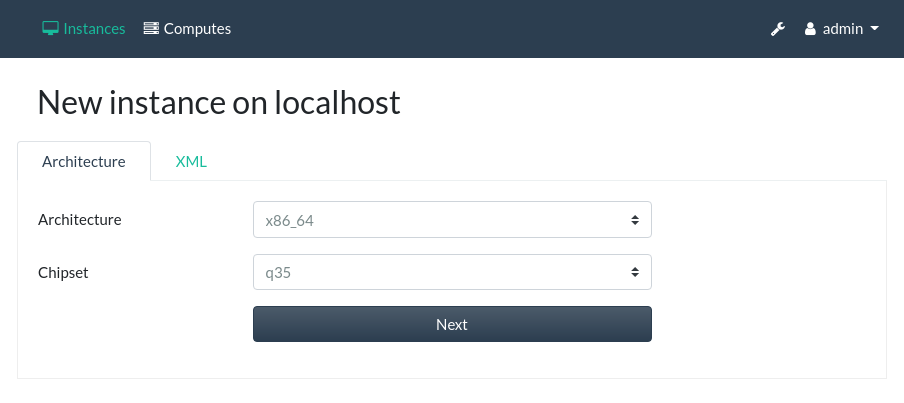
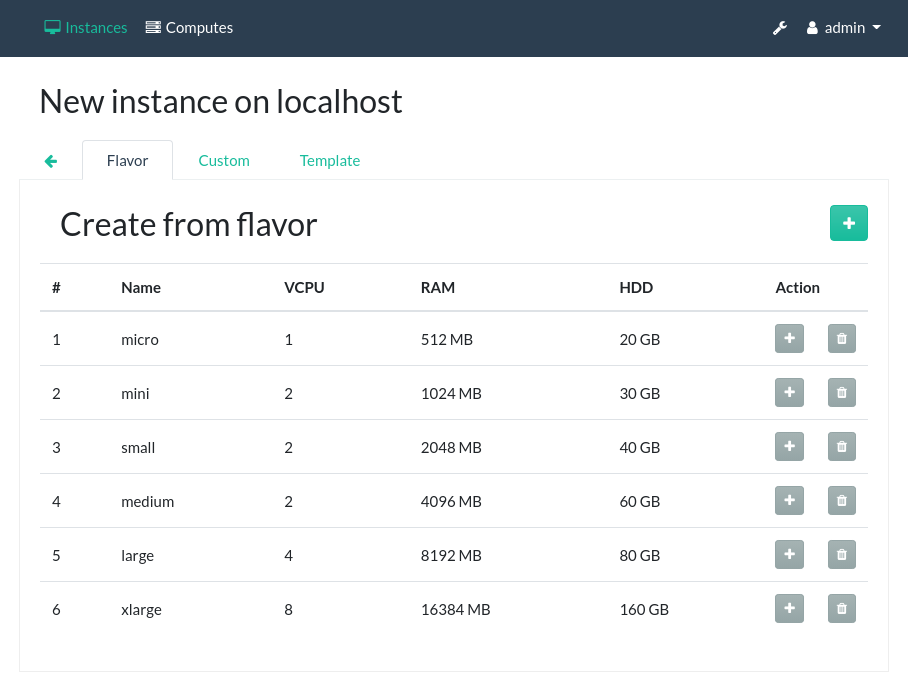
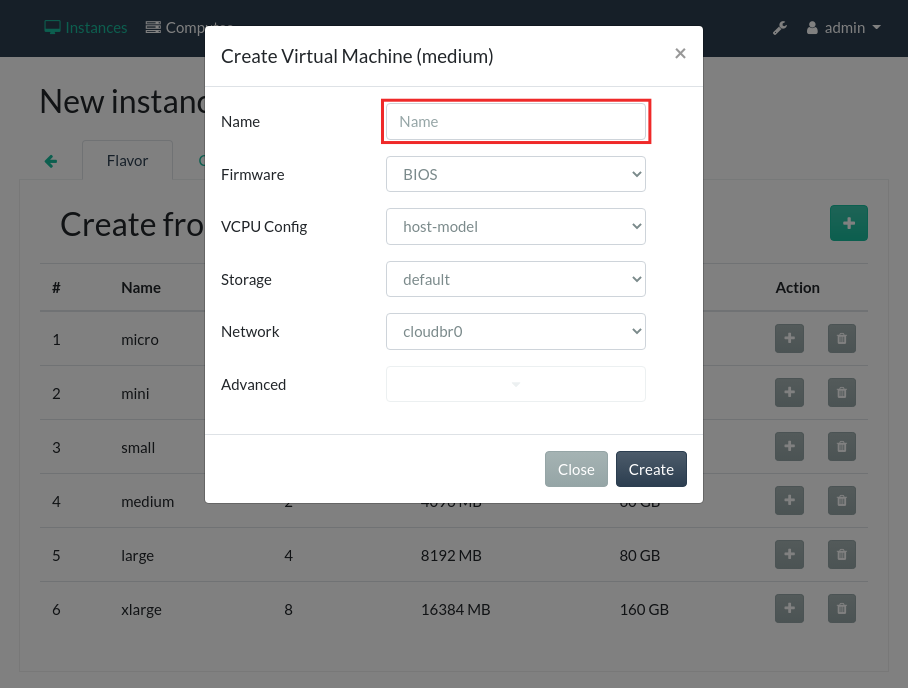
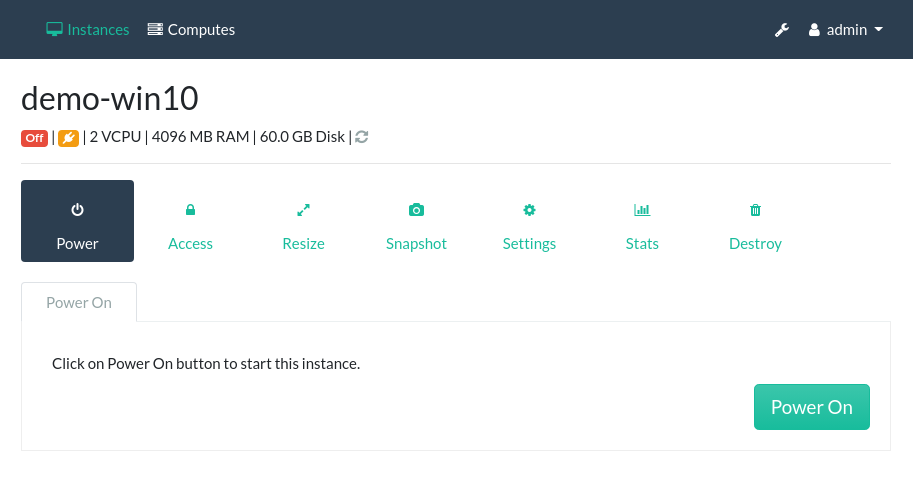
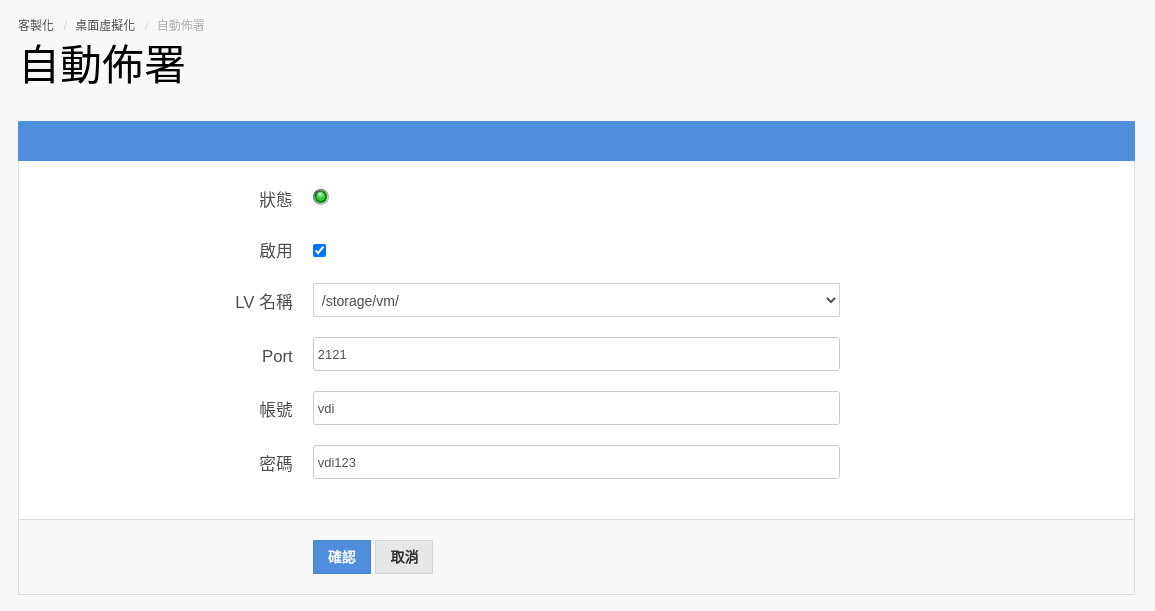
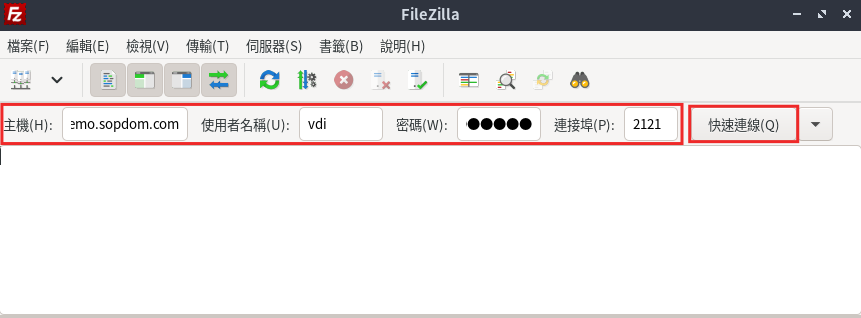
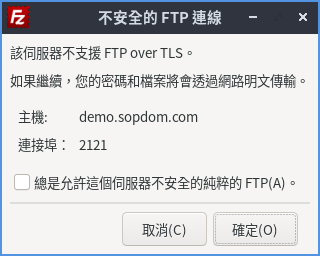
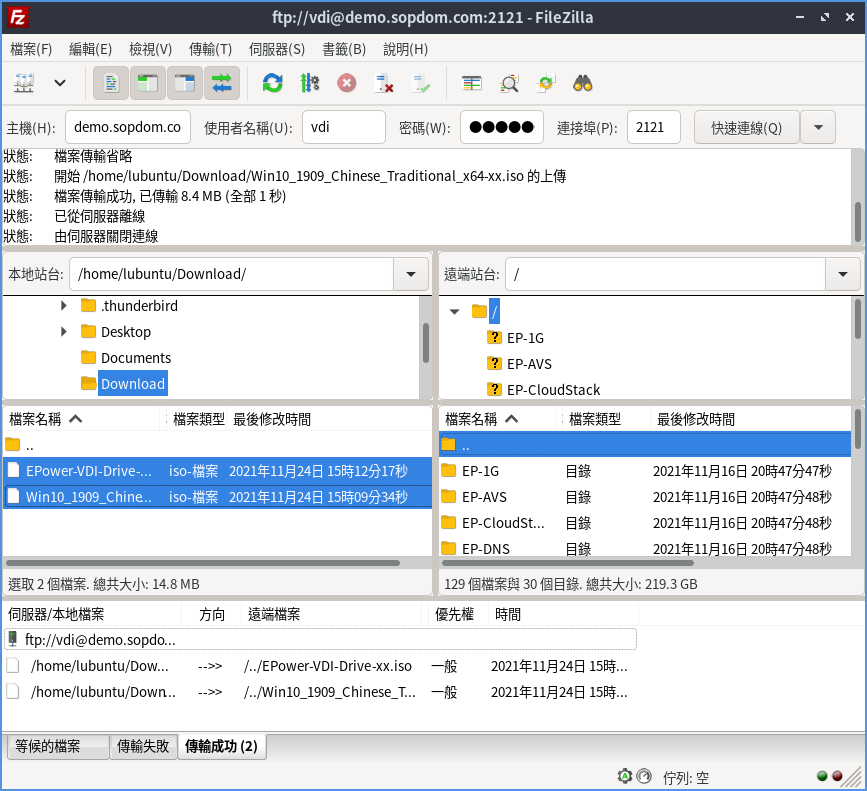
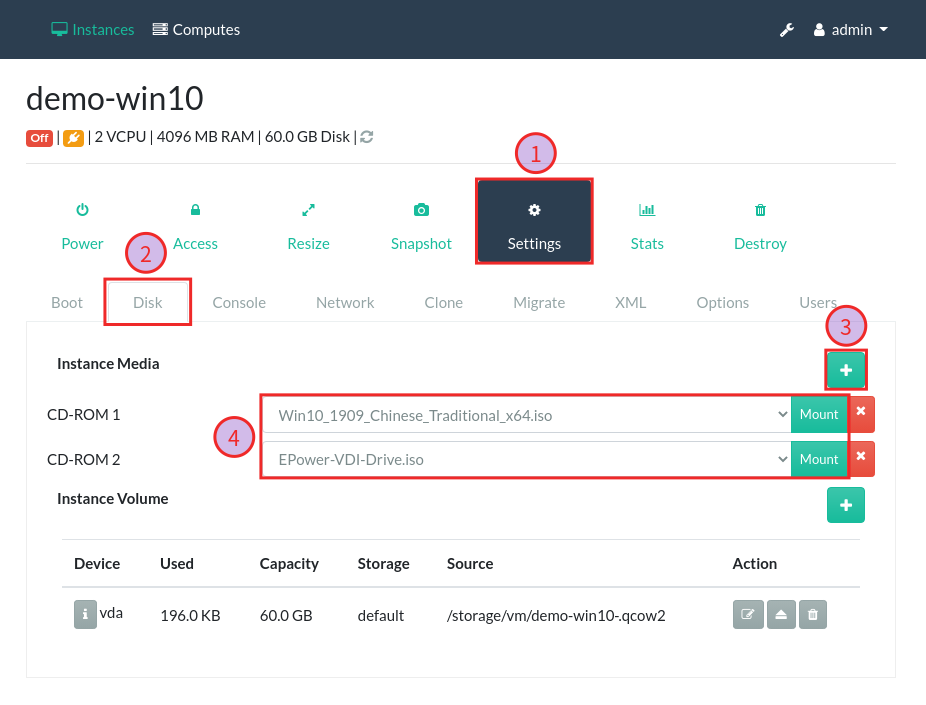
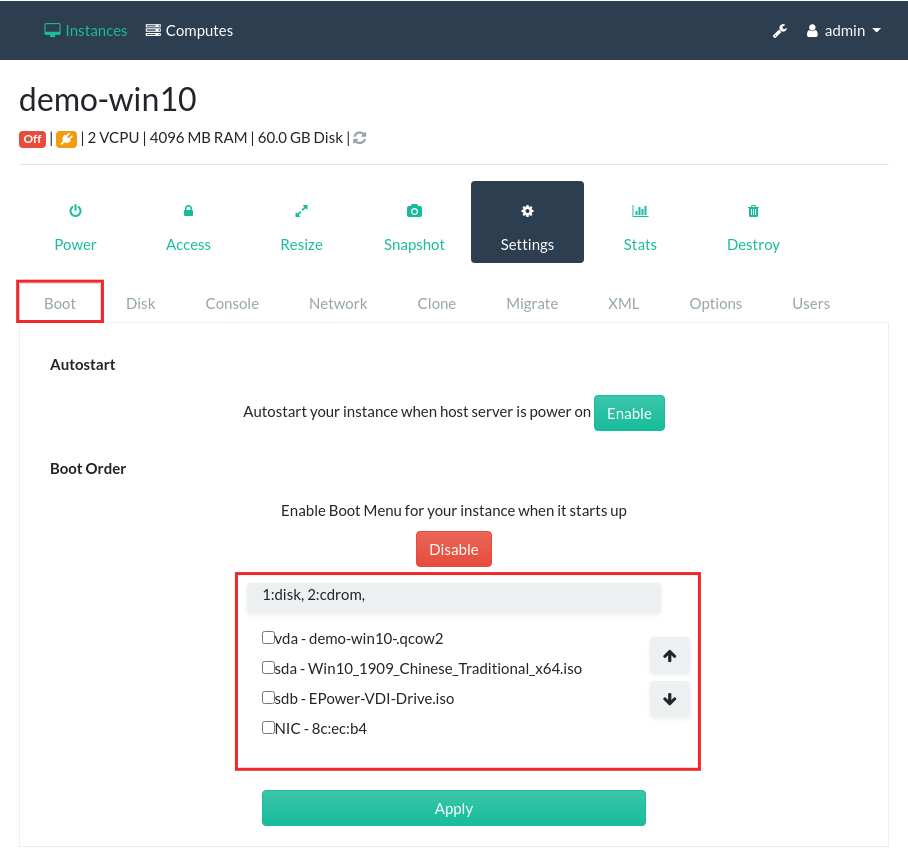

No Comments